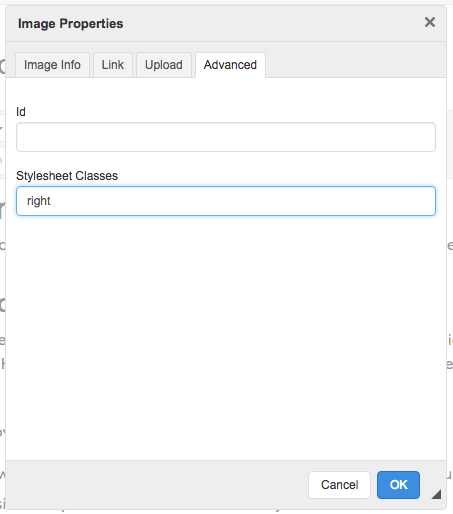Add a Photo
Watch video walk-through
Click on the photo icon in the WYSIWYG editor.

There are several options when choosing a photo. If the photo is not on the server yet, click on the “Upload” tab.
Upload a photo
Select “Choose File” and find the file from your computer that you wish to upload. Once the file is selected, select “Send it to the Server”.
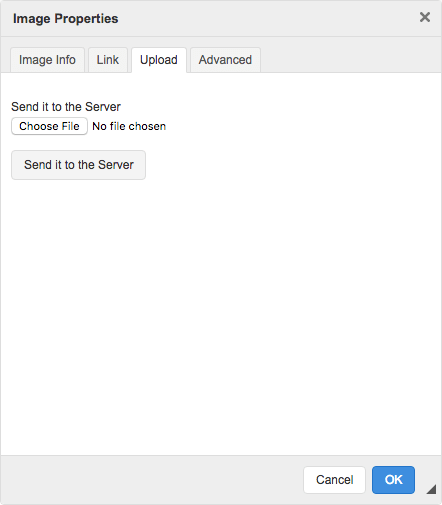
Add an Existing Photo
Select “Browse Server” from the main tab in the photo popup window.
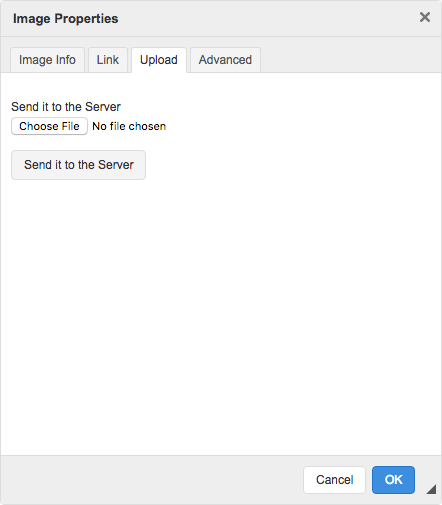
You will be able to look for images in certain folders. Double click the image you wish to use.
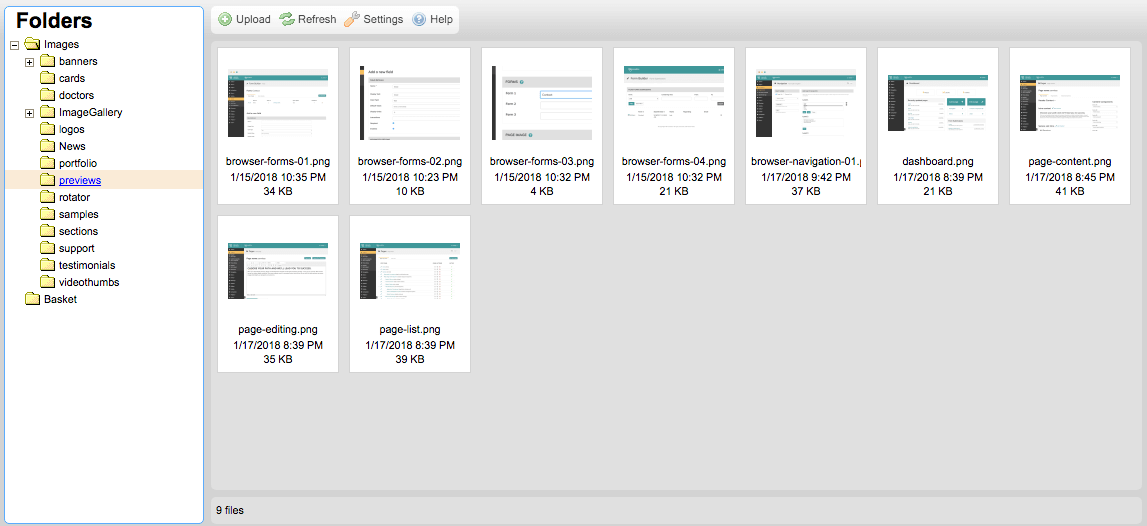
You can also upload a photo through the File Browser by clicking the upload button at the top of the window.
Link a Photo
You also have the option to link a photo to an external website or page on your website. In the Image Properties window, navigate to the "Link" tab to add the URL you want your image to link to.
* Remember to set the Target as “_blank” if you are linking to an external website.
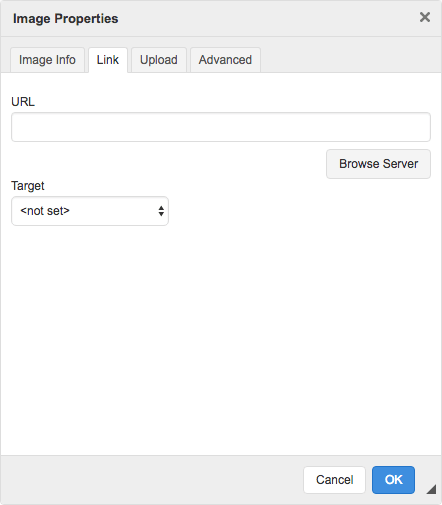
Aligning a Photo
You have the option to align your photos to the left or right within your content. This can be done in the Image Properties window when adding a photo. To open the Image Properties window for an image already added to the editor, double-click the image.
Navigate to the "Advanced" tab. In the Stylesheet Classes field, enter either left or right to align your image accordingly.