In this section:
Adding Page Content
You can copy text from just about any source and paste it into the editor, but you may end up with strange results because of all the extra formatting that is also pasted. If you are copying your page content from Word, the styles will be incorrect because Word adds A LOT of extra formatting tags that you do not see but are within the code.
It is best to type directly into the editor or use the “Paste as Plain Text” option in the Editor.

Editing Page Details
In the page details section of a page, you can edit details like the URL, template, or metadata. To access the page details section from the page list view, click the “Edit Details” icon for any page. Or, from the page content view, click on the “Page Details” tab at the top.
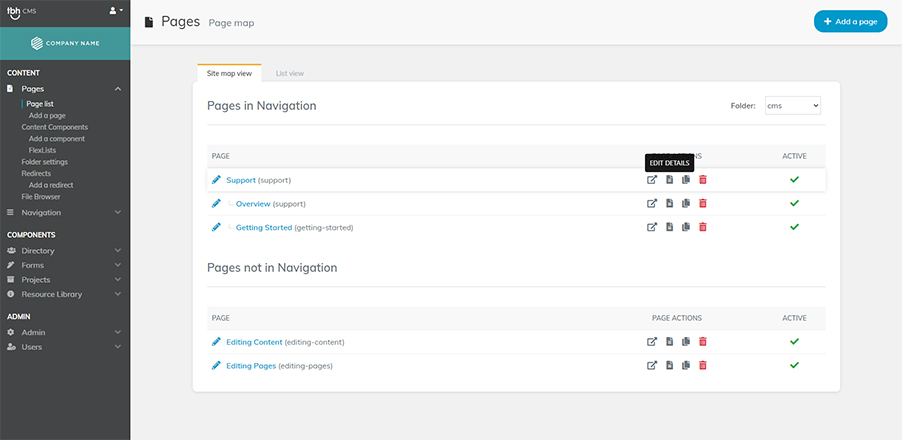
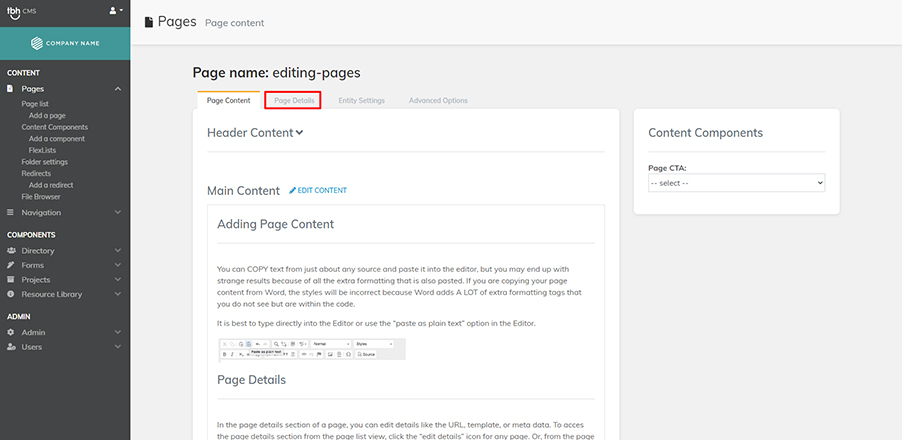
Basic Details
The Page Name field controls the URL for your page. This value should be all lowercase with no spaces or special characters.
The Active and Allow Indexing options control page display. If you turn the Active option off, the page will only be viewable when logged into the CMS. If you turn off Allow Indexing, the page will no longer be visible in search engines (once re-indexed) or internal site searches.
If a page requires a different layout than the default, you can switch the page template using the Master Template field. Select which template you want to change the page from the drop-down.
SEO
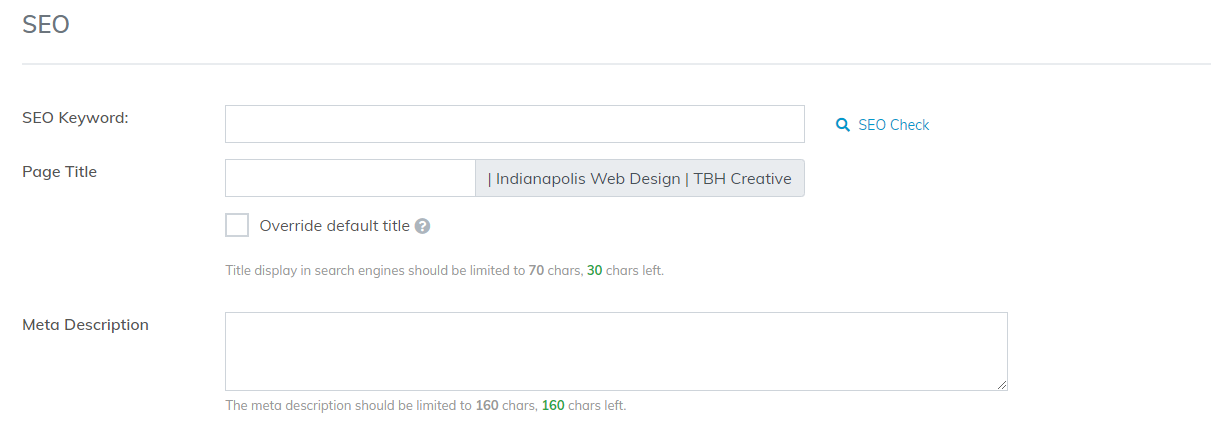
The Search Engine Optimization section gives you the tools to optimize your pages for SEO and adding meta details for your pages.
- The SEO Keyword section allows you to conduct a search for keywords. Simply add a keyword and click the magnifying glass to conduct the search.
- The Page Title (also known as a Meta Tile) is the title that is shown in the tab(s) on your browser. The Default Title (in the grey highlighted box) is appended to all page titles by default. If you would like the Page Title field to not include the default title, check the "Override Default Title" box underneath the field. Additionally, you have the ability to view your character count against the recommended count.
- The Meta Description field is what will pull through for preview text for your site upon search. This section also has the ability to view your character count against the recommended count for SEO.
Learn more about Search Engine Optimization
Page Image
This section controls the banner image for your page. To change the banner image:
- Select the appropriate Page Image Folder where your banner image is located.
- Choose the desired Page Image Mode.
- no image: sets the banner section of the page to the default view
- choose a photo: lets you select a single banner image
- random: will display a new image from the select folder every time the page is refreshed
Copying a Page
To copy a page, click on the Copy Page icon in the page list view.
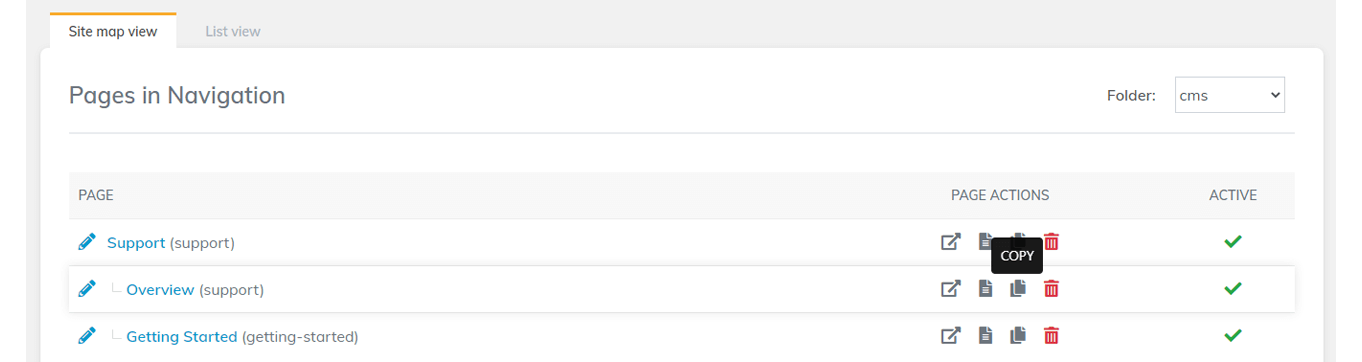
Change the Page Name to the desired URL for your new page and select what content to copy over using the Page Content to Copy field. Click the Copy Page button once finished.
Important: Remember to edit the page details for your new page after copying to update the title and metadata that has been copied over.
Deleting a Page
To delete a page, click on the Delete Page icon in the page list view.
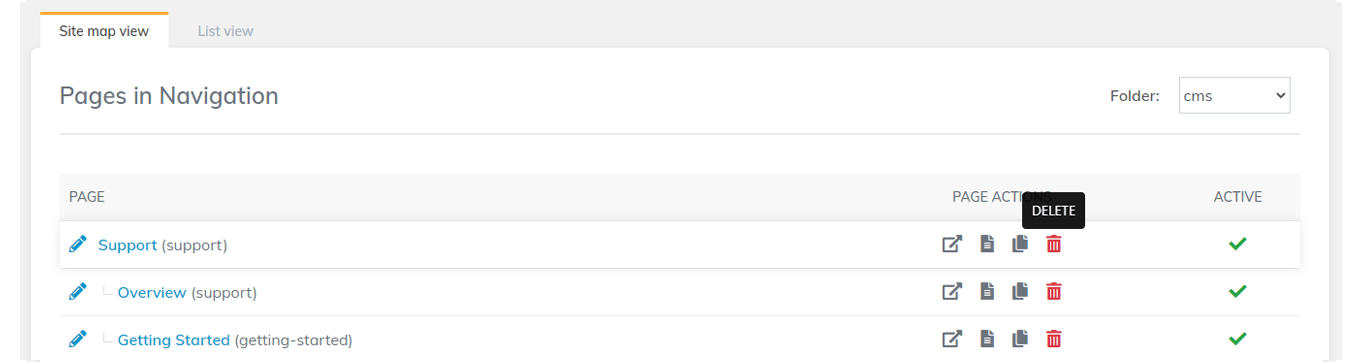
This cannot be undone, so be sure you want to delete the page before proceeding. As an alternative, if you would like a page to no longer be visible but keep the content for future reference, you can set the page to inactive in the Page Details section.