There are four types of hyperlinks you may add on your web site:
- email address
- external website
- page within your own web site (internal link)
- document/PDF
** For all linking it is important to check the links after saving them to ensure they work properly.

Create a link icon
Linking to an Email Address
Watch video walk-through
- Within the editing mode, type the email address or text on the page that you want to link to an email address (e.g. John Smith or Email John).
- Highlight that text.
- Next, click on the 'Create Link' icon
- From the drop menu, select ‘email’
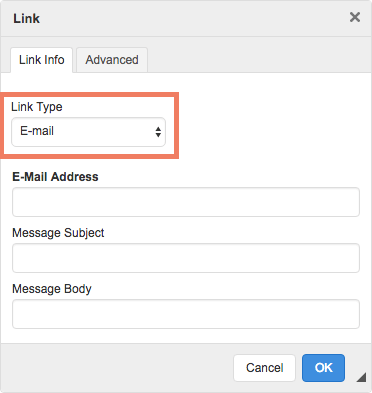
- If you would like a certain subject or message to be included when the user sends the email, you can add in the information.
- Click “OK” and then "Save Page"
- Check to make sure it is linking properly.
Linking to an External Site
Watch video walk-through
- Type the text on the page that you want to link to an external web site
- Highlight that text.
- Next, click on the 'Create Link' icon
- Type or copy the full web address (excluding http://) in the “URL” text field.
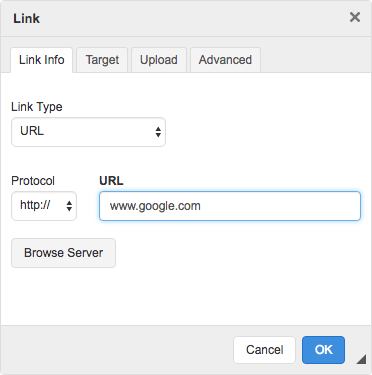
- If you would like this link to open in a new window, click on the "Target" tab and select “New Window (_blank)” from the drop-down menu.
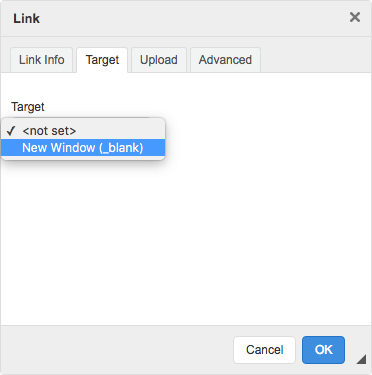
- Click “OK” and then "Save Page"
- Check to make sure it is linking properly.
Linking to a Page Within Your Own Website
Watch video walk-through
- Copy the link to the page you wish to link to
- Type and highlight the text that should be the link
- Click the 'Create Link' icon
- Paste in the link you copied from Step 1 into the “Link” field, with only the link text after the trailing slash (/) (e.g. www.yoursite.com/contact/)
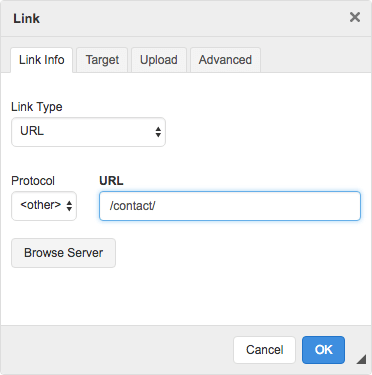
- Click “OK” and then "Save Page"
- Check to make sure it is linking properly.
Linking to Documents
1. Upload the file.
- Click the “Create Link” icon
- Select the “Upload” tab
- Choose file and click “Send it to the Server”
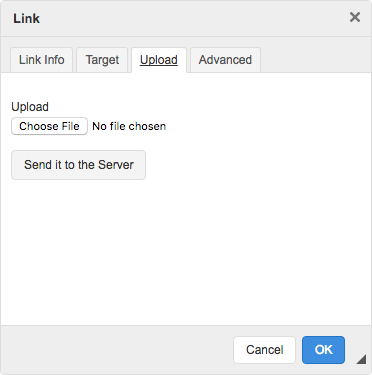
2. Add the link to the appropriate page(s)
- Type and highlight the text you wish to link (e.g. "Spring Newsletter").
- Click the “Create Link” icon
- Click "Browse Server"
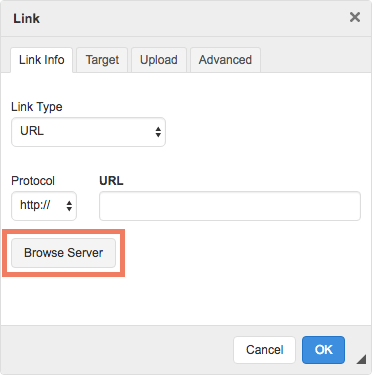
- Double click on your file
- If you would like the document to open in a new window, click the "Target" tab and change the drop-down choice to “New Window (_blank)”
- Click “OK” and then "Save Page"
- Check to make sure it is linking properly.
TIP: Rename documents without spaces and concisely before upload. (e.g. "Product-Fact-Sheet.pdf")
If you need your file to be added to a specific folder:
- Upload the file by navigating to the file browser on the left-hand side of the CMS.

- In the File Browser, click into the correct folder for your file to be placed into in the left column (e.g. PDFs might be placed in the PDF folder).
- Click the upload button at the top of the File Browser and select the file from your computer
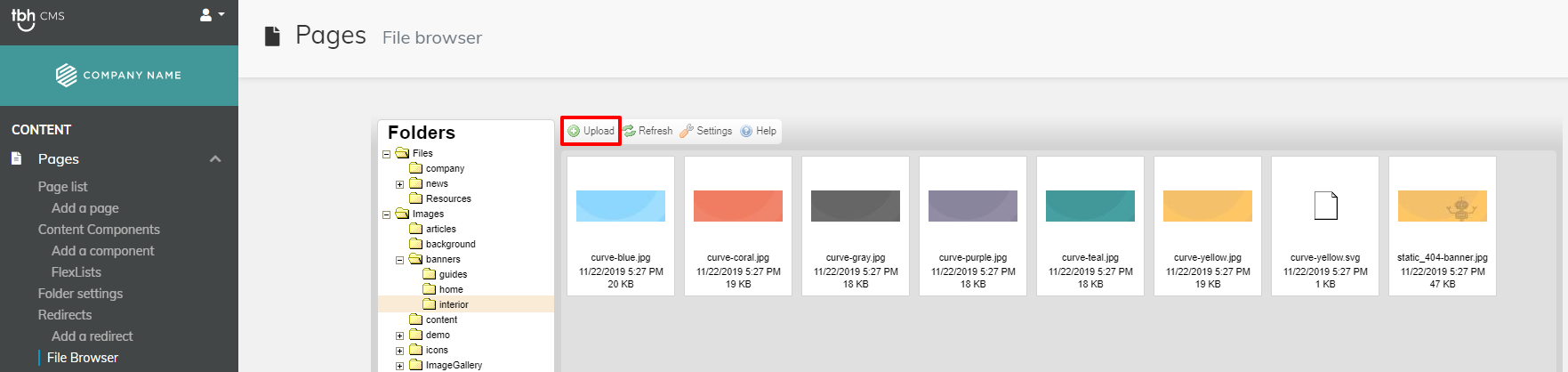
- Ensure that the file is uploaded and no errors appear during the upload process
- Follow the above steps for adding a link once the file is uploaded
Additional tips
There is a file size limit of 10MB to upload using this tool. Larger files may not be appropriate for web viewing. If deemed important and need to upload, TBH Creative can assist by manually placing the file on the server.