Editing an Existing Form
To edit an existing form, go to Forms section and choose the "Edit" link next to the form you wish to edit. You can choose to edit either the form details or the form fields by using the tabs at the top of the page.
Creating a Form
- Go to the Forms section and click the "Add a Form" button, or jump straight to "Add a Form" from the navigation.
- Fill out the form details and click "Save".
Adding Form Fields
- On the edit screen for a form, scroll down to the "Add a Field" section.
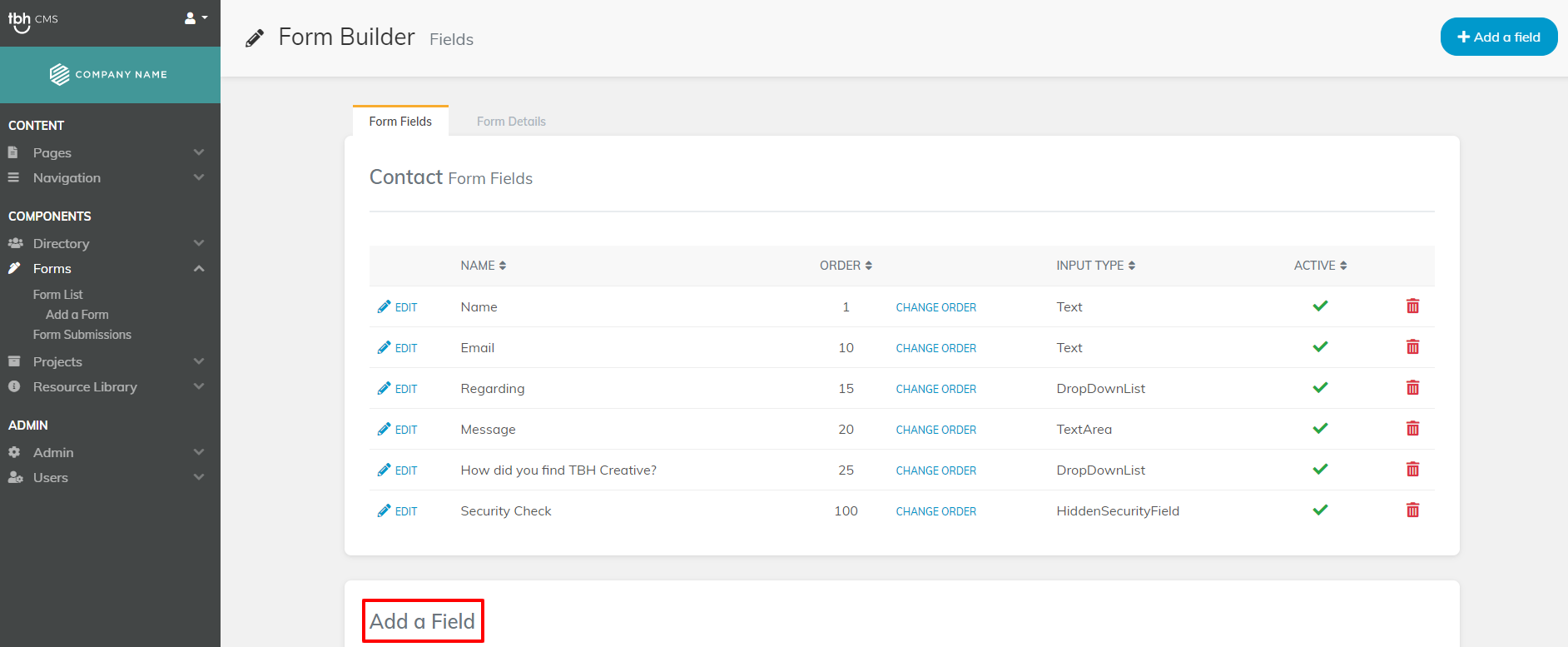
- Fill out the details for the new field and click "Save".
Additional Tips
- To choose who the form data will go to, you have two options:
- Enter an email address in the "Send Data to" field, or
- Choose a field from your form that will determine the recipient.
- The user confirmation email is what the user will see on completion of the form when this option is turned on.
- The recipient message will go to the email address provided in the form details upon form submission.
Viewing Form Submissions
- You can view submissions for all forms within the CMS in addition to receiving by email. Navigate to the Form Submissions view under the Forms section in the left navigation.
- Use the filter options at the top of Form Submissions view to narrow down submissions by form, date, or content. Once you have applied a filter, you have the option to export the view as an XLS file using the Export button.